2019. 10. 9. 15:44ㆍ일하는 사람들을 위한
엑셀 빈칸? 엑셀 빈 셀?
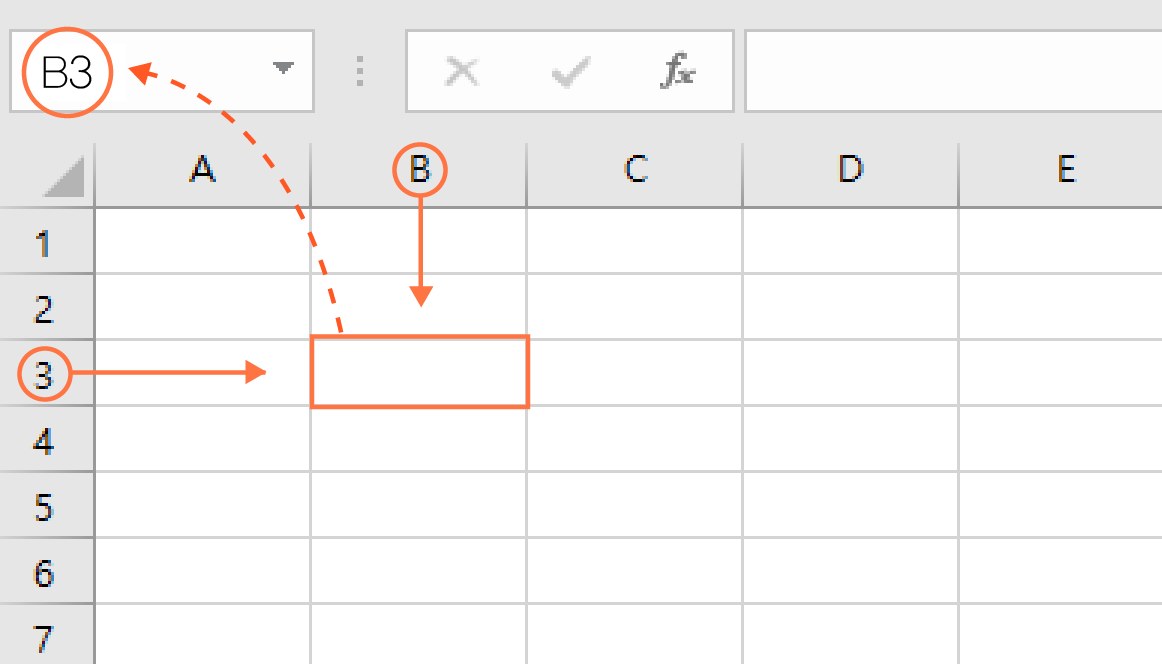
엑셀 화면을 보시면 바둑판처럼 칸이 나눠져 있습니다. 이 수 없이 많은 네모를 우리는 셀이라고 합니다.
즉 한 칸에 한셀! 그리고 좌측 상단의 "이름 상자"에 선택한 셀의 위치가 뜹니다.
그런데 엑셀 작업 중에 한셀 한셀 열심히 데이터를 입력하다 보면 나도 모르게 데이터가 밀린 적 있으시죠?
열심히 작성했는데 수정이라니ㅜㅜ! 이렇게 작업 중에 불 필요한 빈 셀을 삭제하고 싶다면 어떻게 해야 할까요? 빈 셀이 한두 칸이라면 괜찮겠지만 데이터가 너무 많으면 어느 부분이 밀렸는지 어디 어디에 빈칸이 있는지 파악하기도 힘들 거예요.
이럴 때 하나하나 수정할 순 없잖아요? 시간은 돈! 여러분들의 소중한 시간을 아껴주겠습니다.
엑셀 빈칸 없애기 / 엑셀 빈칸 지우기 / 엑셀 빈칸 채우기 / 엑셀 공백 제거 한 번에 처리 방법!
모두 다 알려드리겠습니다. 오늘도 칼퇴를 앞당기는 엑셀 팁 시작!
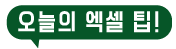
LEVEL 1. 엑셀 옵션 설정
오늘의 엑셀 팁!
데이터 중에서 빈 셀이 포함된 행 전체를 삭제하거나 빈 셀을 한 쪽 방향으로 삭제해서 불필요한 데이터의 용량을 줄이거나 최적화시키는 방법을 알아보겠습니다~
데이터 중에서 빈 셀이 포함된 행 삭제하기
1.
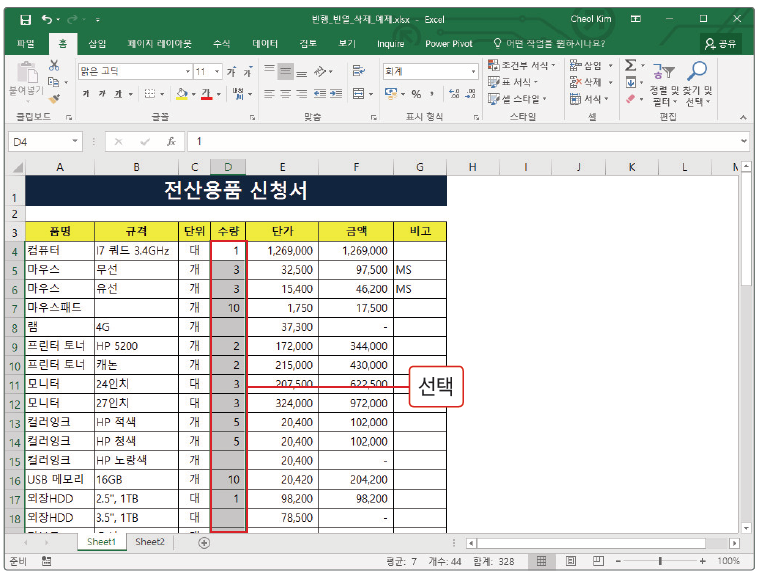
빈 셀이 포함된 엑셀 데이터를 준비해 주세요.
위의 예제를 보시면 빈 셀과 빈 셀이 아닌 범위를 포함하고 있는 D 열을 볼 수 있습니다.
[D4] 셀부터 마지막 셀인 [D55] 셀까지를 모두 선택합니다.
NOTE I 여러 셀을 선택하는 다양한 방법 알아보기!
❶ 선택하려는 영역의 첫 번째 셀을 선택한 후 마지막 셀까지 드래그해서 원하는 영역까지 선택합니다.
❷ 선택하려는 영역의 첫 번째 셀을 선택한 후 [Enter] + [Shift] + [↓]를 누르면 데이터가 들어 있는 모든 셀을 선택할 수 있습
니다. 하지만 중간에 빈 셀이 있을 때는 아래쪽 화살표를 여러 번 눌러서 선택해야 합니다.
❸ 선택하려는 영역의 첫 번째 셀을 선택한 후 이름상자에 마지막 셀 주소를 입력하고 [Shift] + [Enter] 를 눌러 선택합니다.
2.
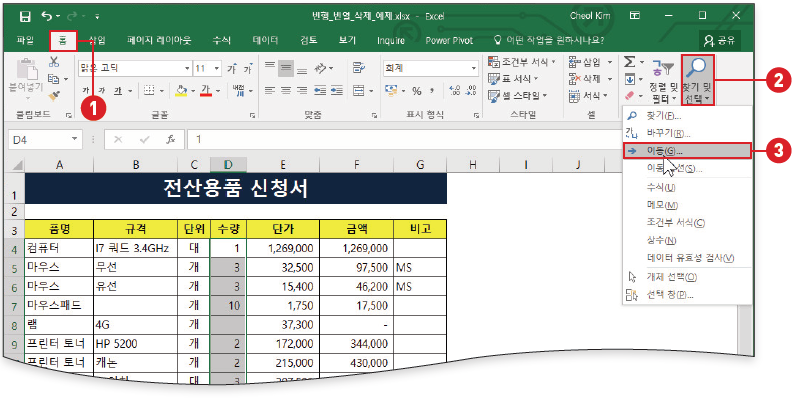
[홈] 탭 - [편집] 그룹 - [찾기 및 선택] - [이동]을 선택해서 [이동] 창을 실행합니다.
+PLUS
이동 단축키는 [F5]입니다.
3.
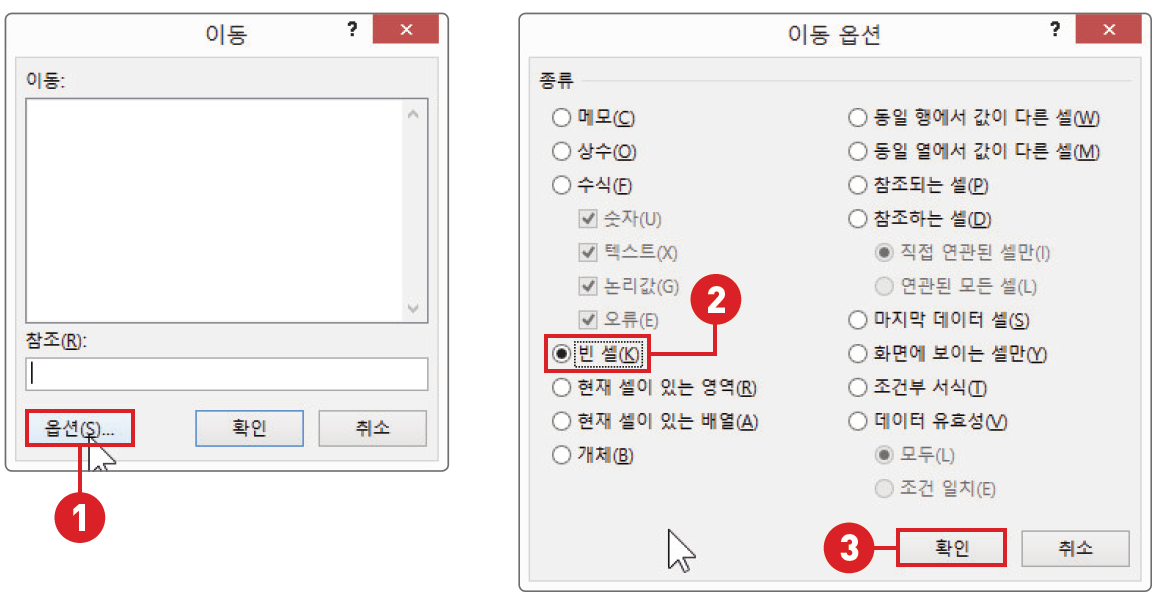
[이동] 창이 나타나면 왼쪽 아래의 [옵션]을 클릭해서 [이동 옵션] 창을 불러옵니다. 선택한 범위 중에서 빈 셀만 골라내야 하므로 [빈 셀]을 선택하고 [확인]을 클릭합니다.
4.
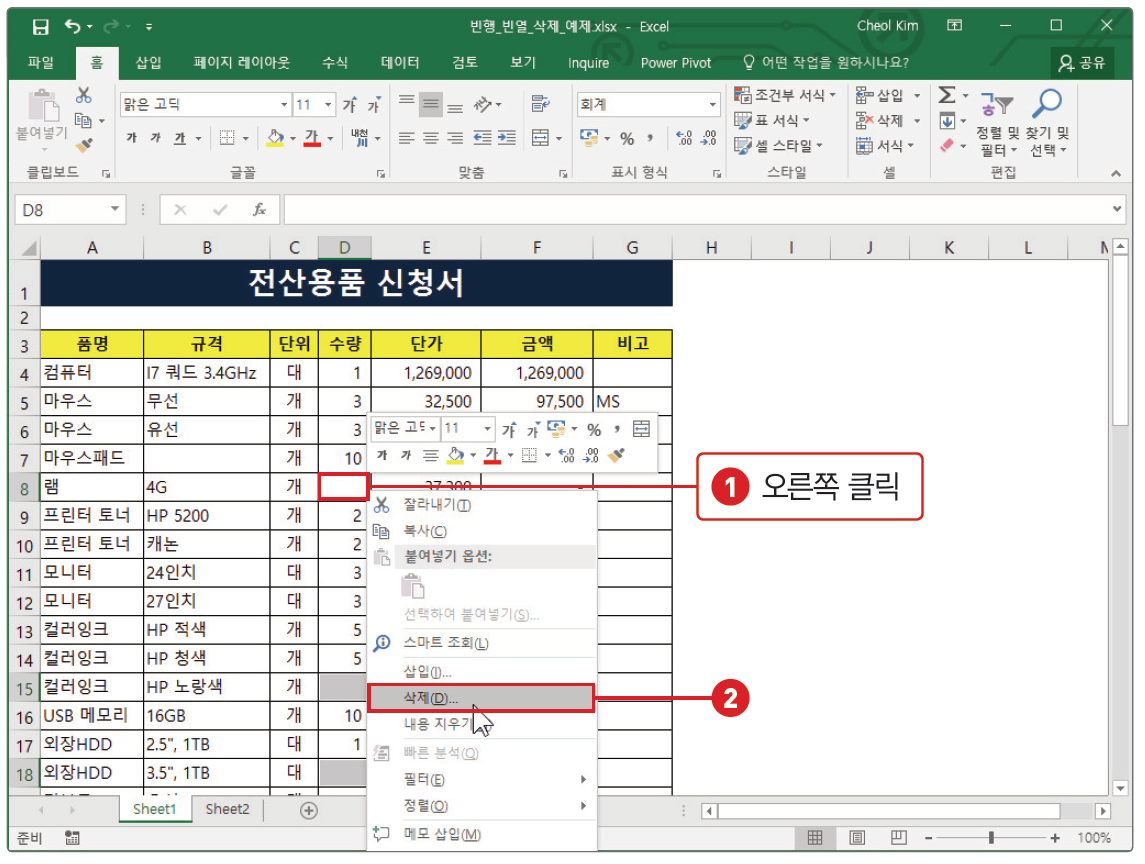
선택한 범위에서 빈 셀만 골라낸 것을 확인할 수 있습니다. 이때 선택된 빈 셀 중 하나를 마우스 오른쪽 버튼으로 클릭해서 [삭제]를 선택합니다.
5.
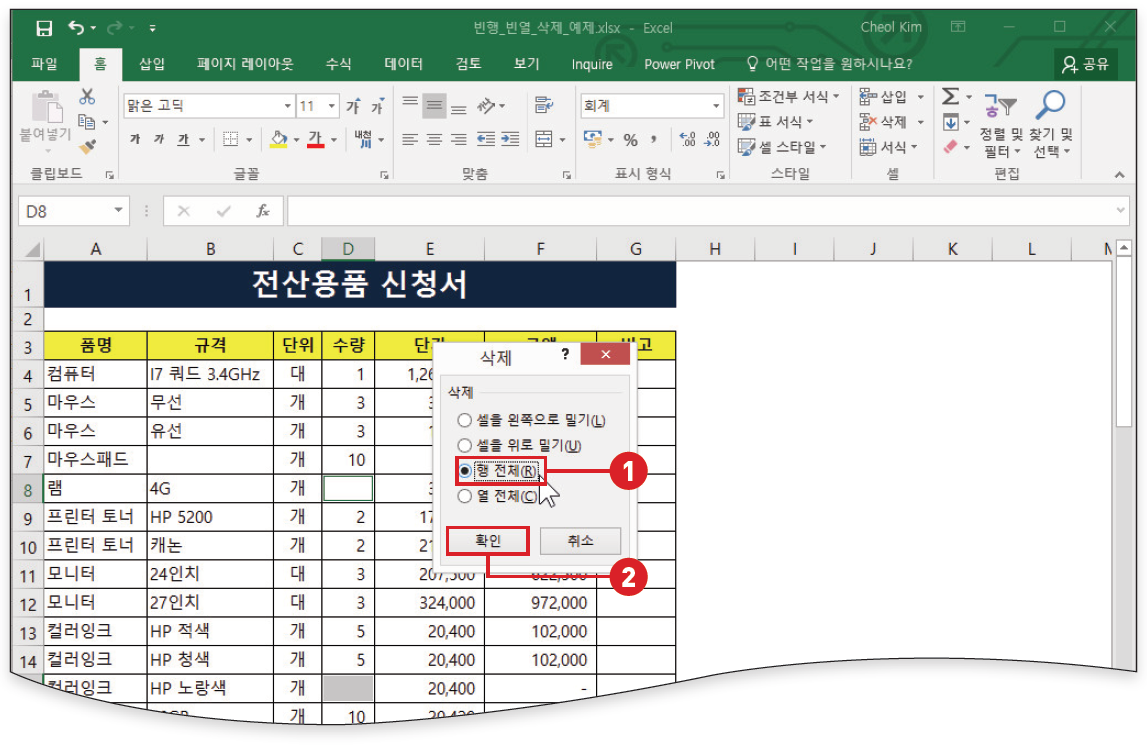
나타난 [삭제] 창에서 [행 전체]를 선택한 후 [확인]을 클릭합니다. 그러면 선택했던 D 열의 범위 중에서 빈 셀이 들어 있던 모든 행은 삭제됩니다.
6.
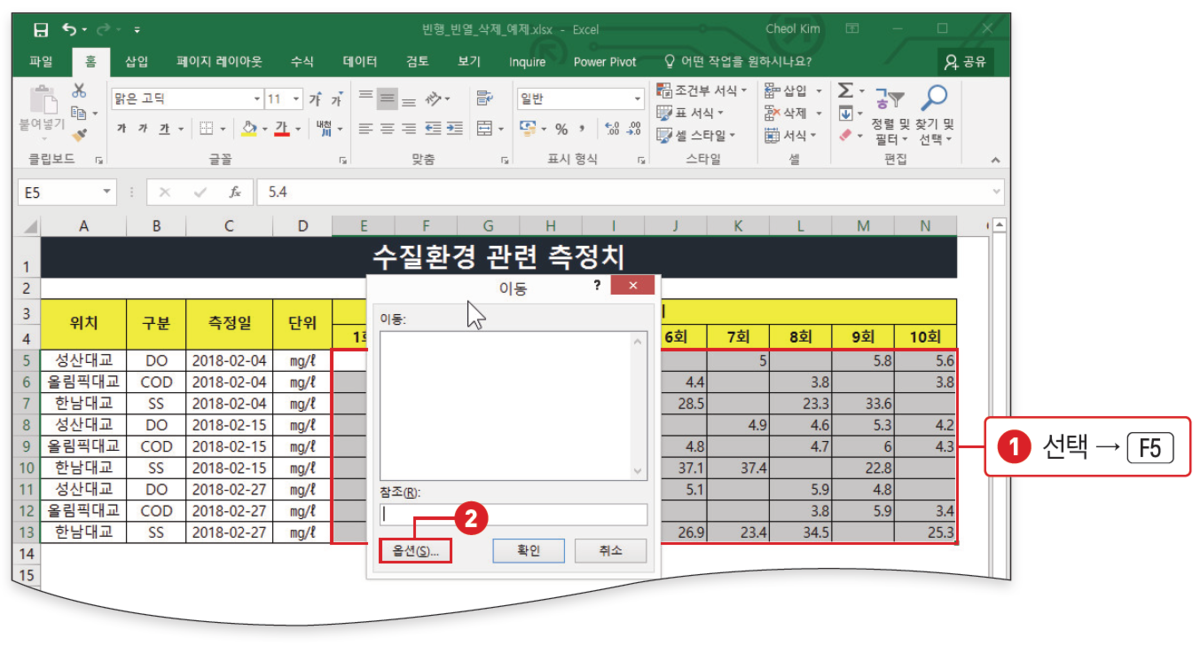
세로형 데이터가 아닌 가로형 데이터의 경우도 살펴보겠습니다.
가로로 데이터가 입력된 엑셀 파일을 준비합니다. 위의 예제에서 시트에서 [E5:N13] 셀을 선택하고 [F5]를 누릅니다. [이동] 창이 나타나면 [옵션]을 클릭합니다.
7.
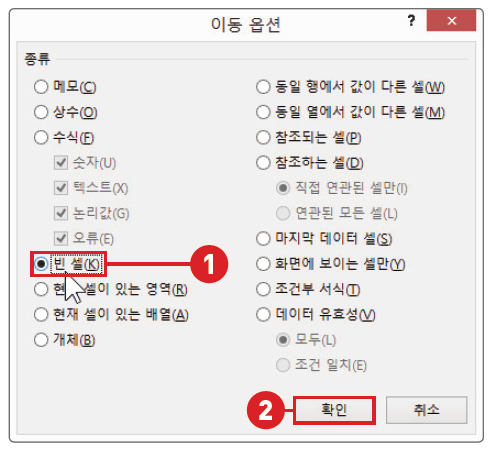
[이동 옵션] 창의 [빈 셀]을 선택하고 [확인]을 클릭합니다.
8.
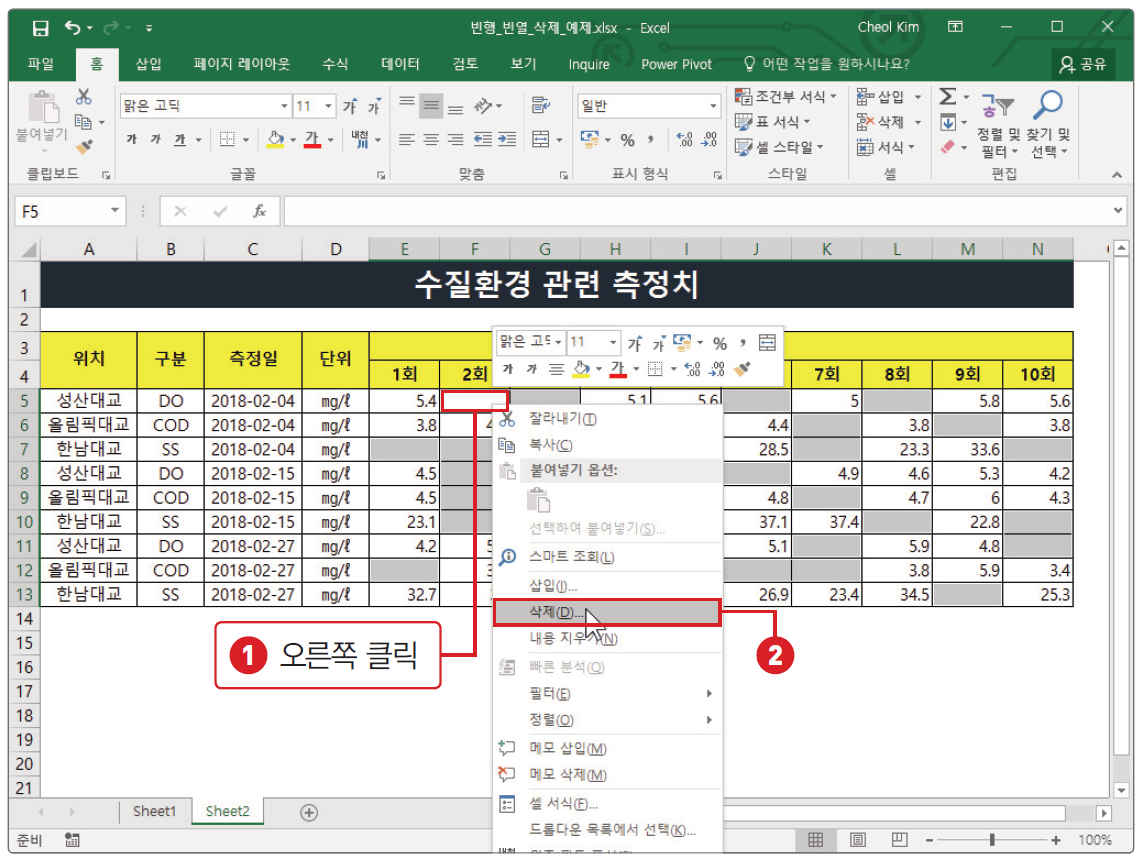
선택된 빈 셀 중에서 임의로 하나를 정한 다음 마우스 오른쪽 버튼으로 클릭해서 [삭제]를 선택합니다.
9.
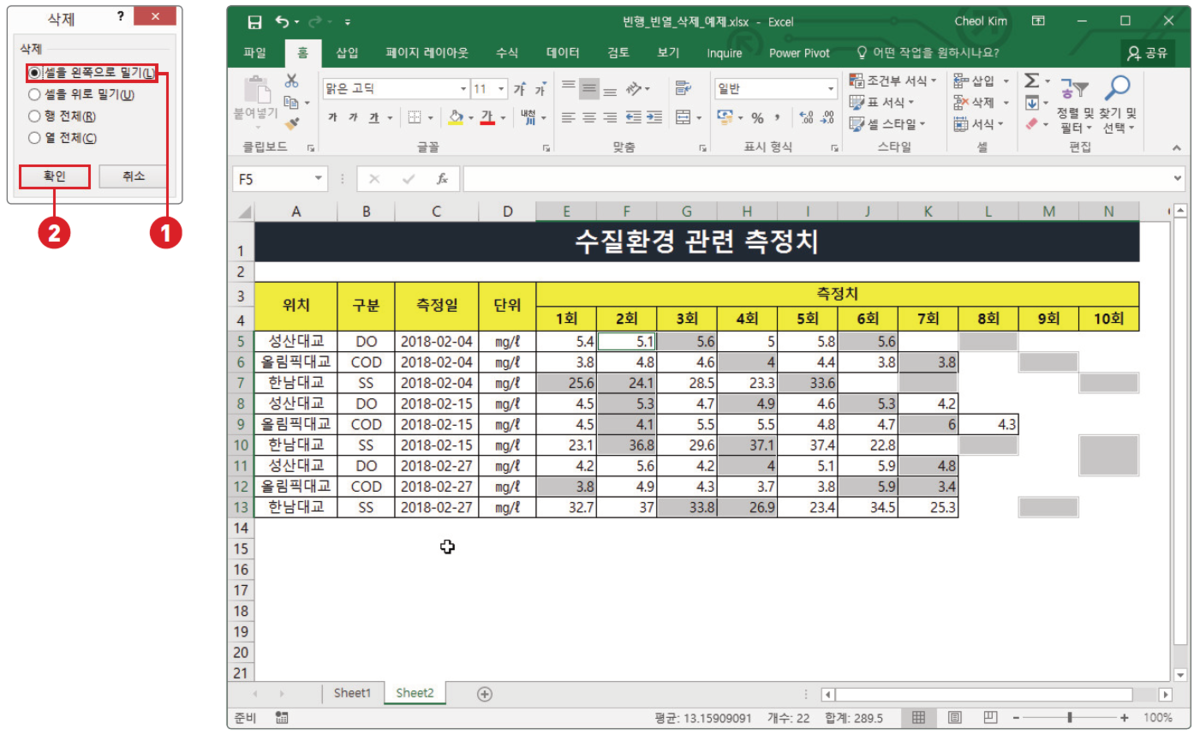
[삭제] 창에서 [셀을 왼쪽으로 밀기]를 선택하고 [확인]을 클릭합니다.
그러면 다음 화면처럼 빈 셀이 모두 왼쪽으로 밀려 사라지고 데이터만 남게 됩니다.
오늘의 팁 확실히 기억하셨나요? 실무에서 자주 사용되는 엑셀 빈칸을 솩솩솩 없애주는 기능이었습니다!
엑셀 배우기, 엑셀 독학 잘하고 계시나요? 여러분의 엑셀 길이 꽃길이 되는 그날까지!
기본 & 실무 완벽 대응 엑셀 도우미 엑셀 팁북이 함께하겠습니다!
책 읽어보기 > https://coupa.ng/bYDFBj
엑셀 팁북:단 한 권으로 엑셀을 마스터한다!
COUPANG
www.coupang.com
